PIONEER DDJ-FLX4
SETUP
Firmware & Drivers
Firmware: No firmware update is available at the time this manual was written, but always make sure your device is on the latest firmware. Check availability at https://www.pioneerdj.com/en/support/software/controller/ddj-flx4/
Drivers There is no driver to install for both Windows and Mac OSX. The DDJ-FLX4 is a USB Class Compliant device and your Operating System (Windows/mac OS) will install and use the standard audio driver when the device is connected to your Mac/PC with a USB cable
VirtualDJ Setup
Once VirtualDJ is opened, a Connect Window will appear. Login with your virtualdj.com account.
A Pro Infinity, a Subscriber or a PLUS License is required to fully use the Pioneer DDJ-FLX4. Without any of the above Licenses, the controller will operate for 10 minutes each time you restart VirtualDJ.
https://www.virtualdj.com/buy/index.html
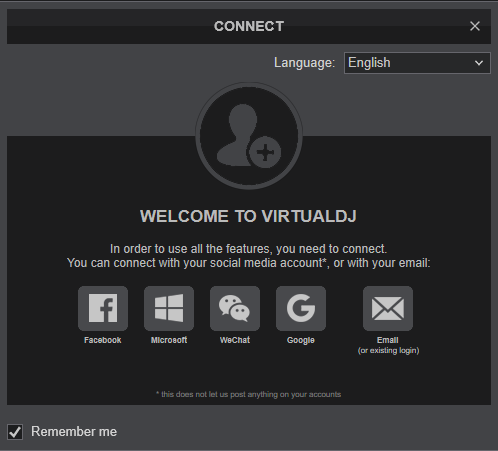
Click on the "DDJ-FLX4" button if speakers are connected to the Master Output of the DDJ-FLX4. You can still change that from Settings->AUDIO tab.
Click to OK.
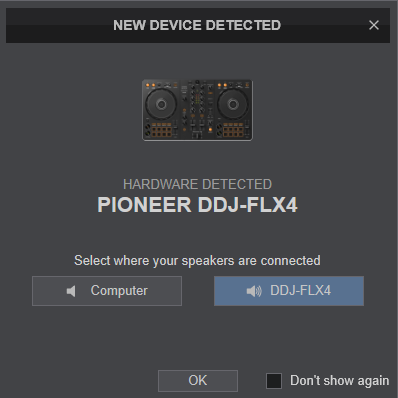
MIDI Operation
The unit should be visible in the MAPPING tab of Config and the “factory default” available/selected from the Mappings drop-down list. The factory default Mapping offers the functions described in this Manual, however those can be adjusted to your needs via VDJ Script actions.
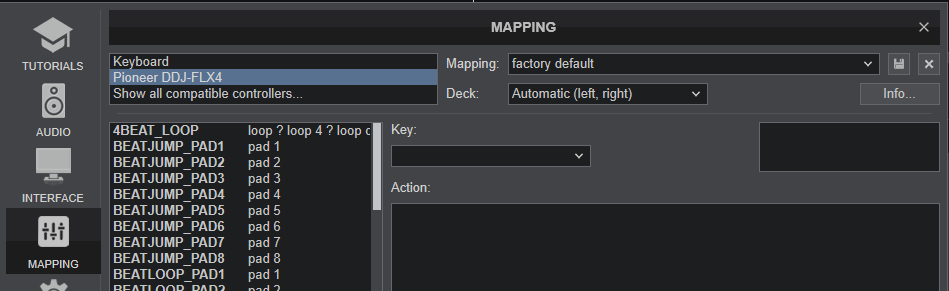
Find more details at https://www.virtualdj.com/wiki/VDJ8script.html
AUDIO Setup
The unit has a pre-defined Audio setup and a special button in the AUDIO tab of Config to provide that.
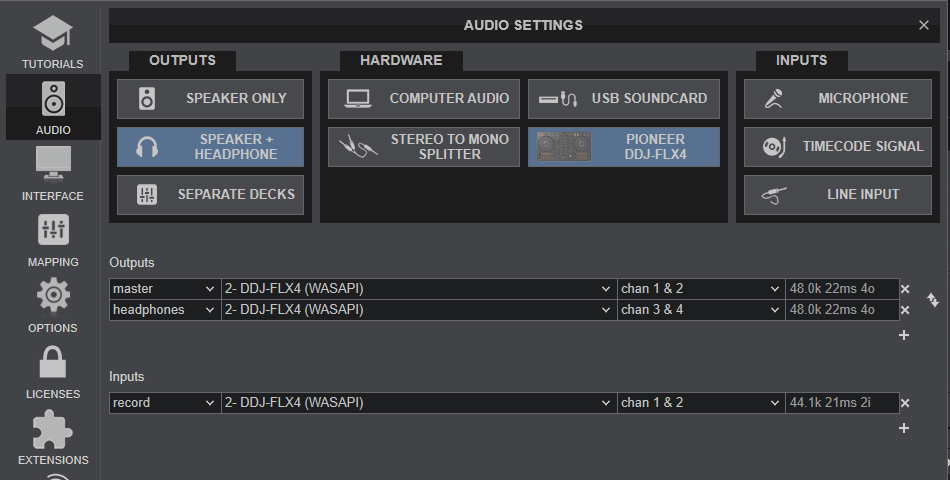
Please read the manual of DDJ-FLX4 for further functionality https://www.pioneerdj.com/en/support/documents/controller/ddj-flx4/
For further software settings please refer to the User Guides of VirtualDJ. https://www.virtualdj.com/manuals/virtualdj/index.html
CONTROLS
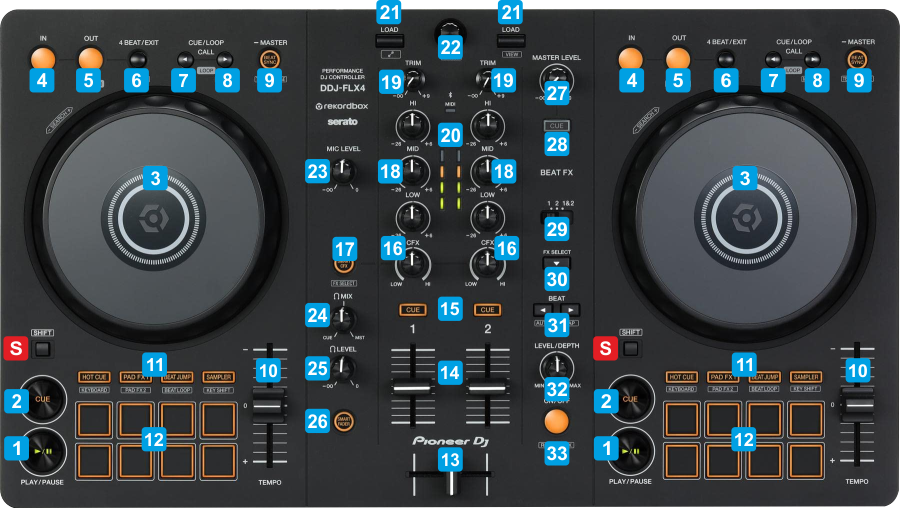
KEY
ACTION
SHIFT (SECONDARY) ACTION
See Pads in VirtualDJ manual
See Pads in VirtualDJ manual
See Pads in VirtualDJ manual
See Pads in VirtualDJ manual
Note The device is offering Full Stems controls. See details at EQ Modes
Right LOAD : Cycles Sideview view (Automix, Sidelist, Sampler, Karaoke and Shortcuts)
- The BPM of the other (non-live) Deck will be matched to the playing one.
- When crossfading between the 2 Decks, both Decks will have the same BPM and at the end of the transition, both Decks will have the BPM of the other Deck.
- The levels of EQ LOW will be automatically altered during the transition
- An Echo Out Mix FX will be applied at the end of the transition.
Right button to manual tap the Track's BPM
FRONT & REAR PANELS

CONNECTION
DESCRIPTION
* Note: The Microphone input is not part of the USB Audio Interface of the DDJ-FLX4, therefore it cannot be included to the Audio setup of VirtualDJ, but can be recorded along with your mix.See Advanced setup
ADVANCED SETUP
MICROPHONE
The Pioneer DDJ-FLX4 offers a Microphone input (connection at the rear panel) and level control at the top panel. The signal of this input is directly routed to the Master Output (rear connection), is not part of the USB Audio Interface, and cannot be included in VirtualDJ Audio setup. None of the Mic controls of the device will control mic-related VDJ actions or GUI buttons and vice-versa.
RECORD-BROADCAST
The Pioneer DDJ-FLX4 offers a dedicated Record input and this is part of the default Audio setup. As long as the setup is as per the following image, your mix will be recorded including the signal from the Microphone input.
If for some reason you don't want the Microphone input to be recorded, or the recorded signal is low, you can remove this line and your mix will still be recorded.
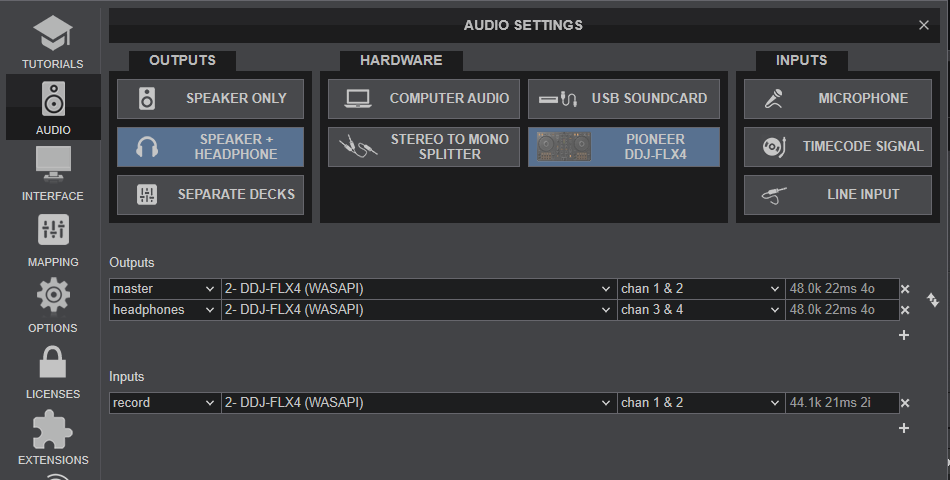
MASTER OUTPUT
In case you don't have any speakers available (use your laptop's built-in) or need to use a different USB sound card with your speakers connected there, you will need to change something in the Mapping of the DDJ-FLX4 or else the Master Level knob will not alter the output volume.
Goto VirtualDJ Settings ->MAPPING tab, select the Pioneer DDJ-FLX4 and search for the ONINIT key.
Remove the fake_master on action. A new Custom mapping will be created and you can select between this and the factory default, depending on your audio setup.
Also in this case, keep the Master Output line assigned to Chans 1,2 of the FLX4 Audio interface (or else the Record line will not carry any signal) and add a 2nd Master line in your Audio setup with Master assigned to the other sound card (your laptops or other)
